FILTRAR POR CATEGORÍA

Conéctate a tu orgullo
Descubre cómo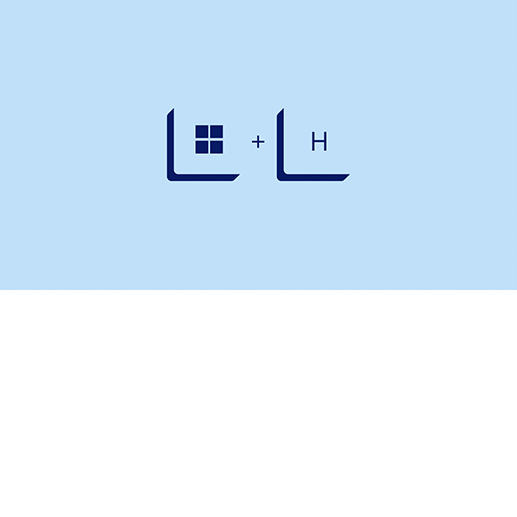
Hable en lugar de escribir
Descubre cómo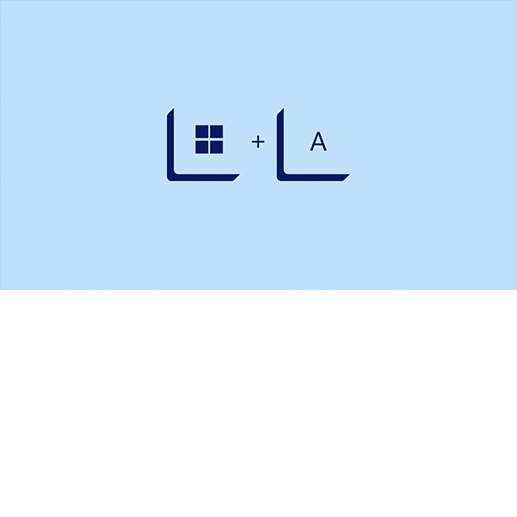
Cambie la configuración rápidamente
Descubre cómo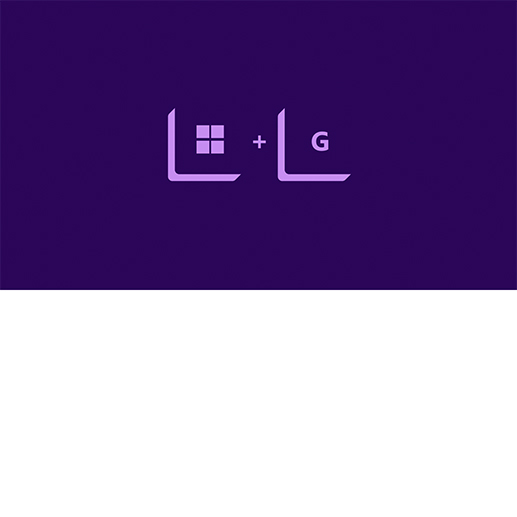
Abre la Xbox Game Bar sobre tu juego
Descubre cómo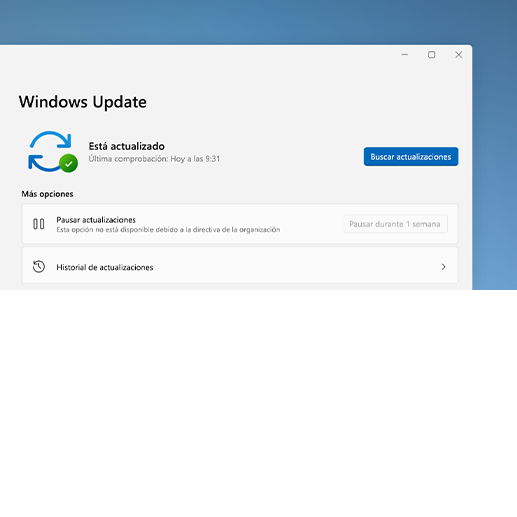
Mantente al día con la innovación continua de Windows 11
Descubre cómo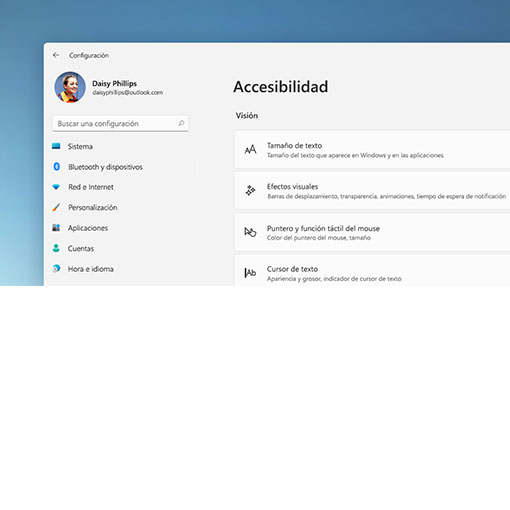
Haz que tu PC sea más accesible
Descubre cómo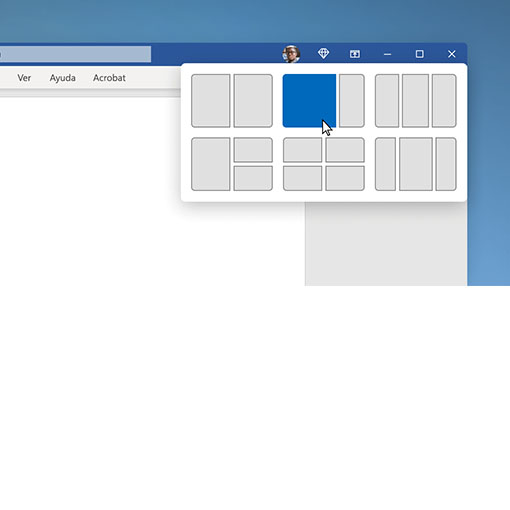
Organiza rápidamente las apps abiertas
Descubre cómo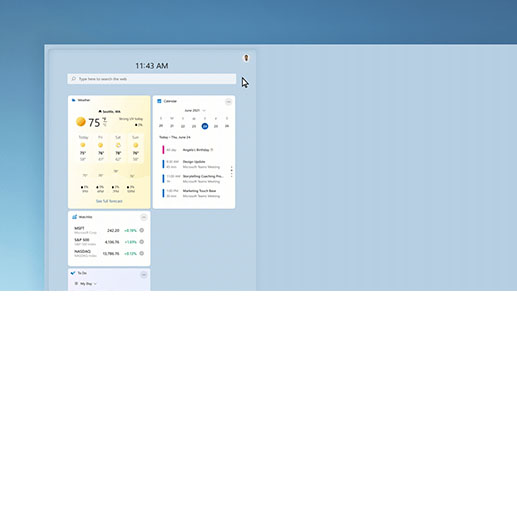
Agregar widgets a un panel
Descubre cómo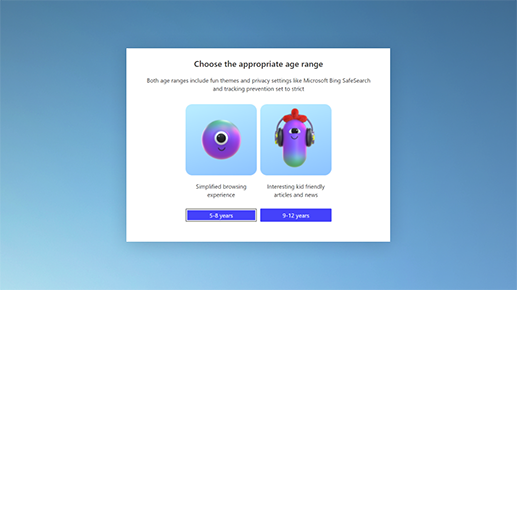
Protege tus hijos en línea
Descubre cómo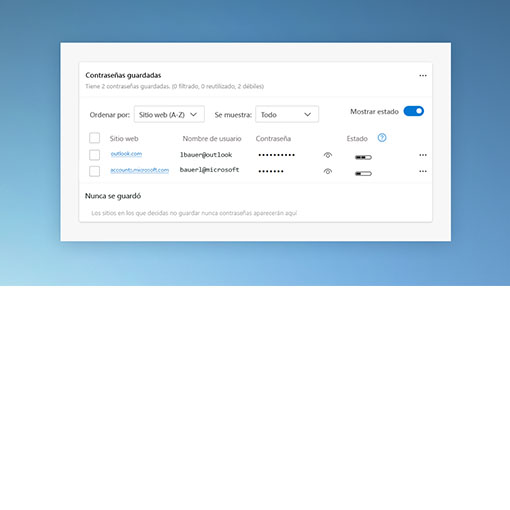
Administra tus contraseñas con Microsoft Edge
Descubre cómo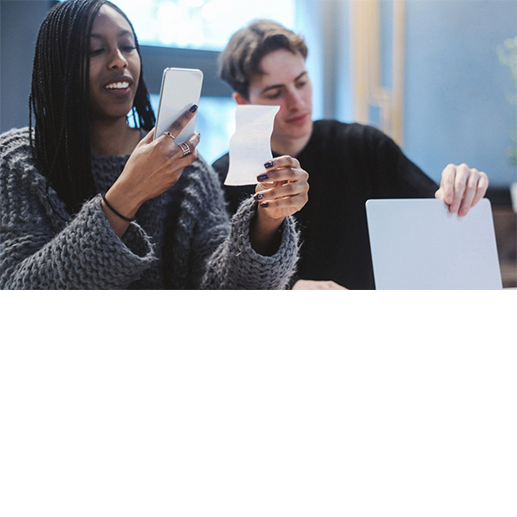
Digitaliza tus archivos físicos
Descubre cómo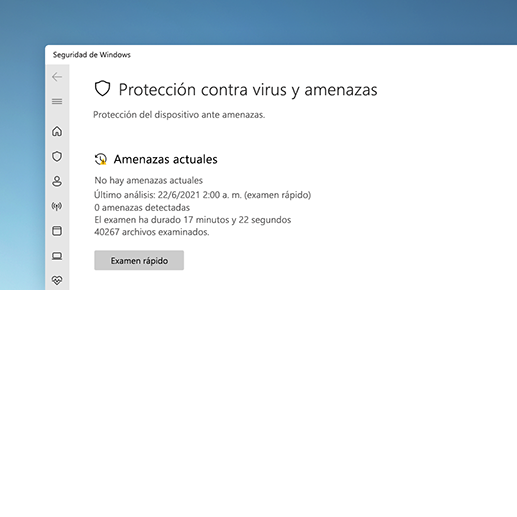
Examina tu PC en busca de virus
Descubre cómo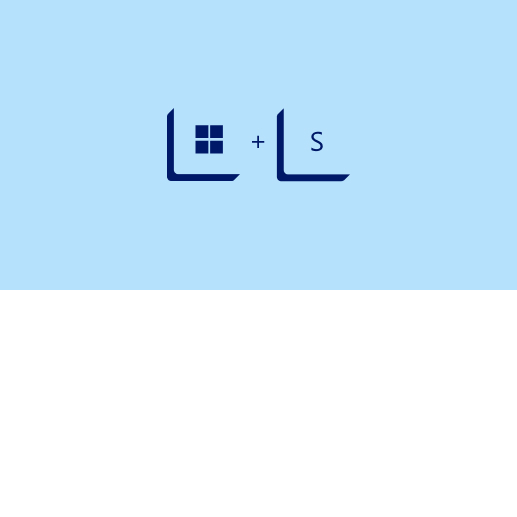
Busca lo que quieras
Descubre cómo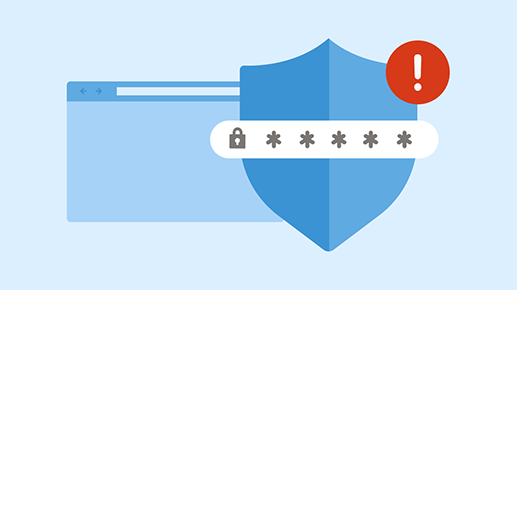
Ayuda a proteger tus contraseñas online
Descubre cómo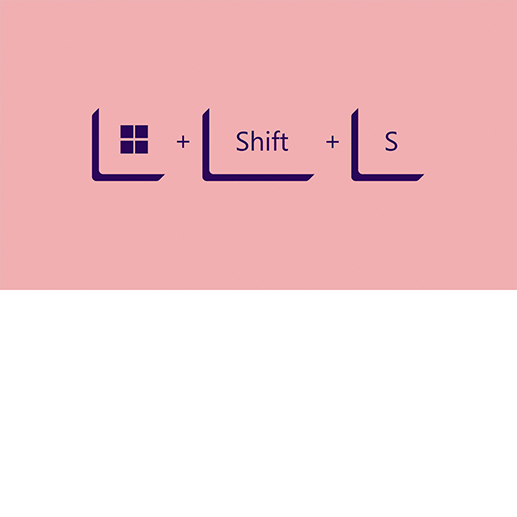
Toma una captura de pantalla
Descubre cómo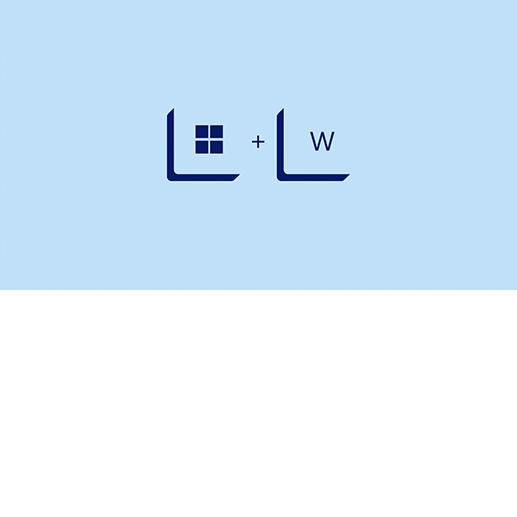
Abre el panel de Widgets
Descubre cómo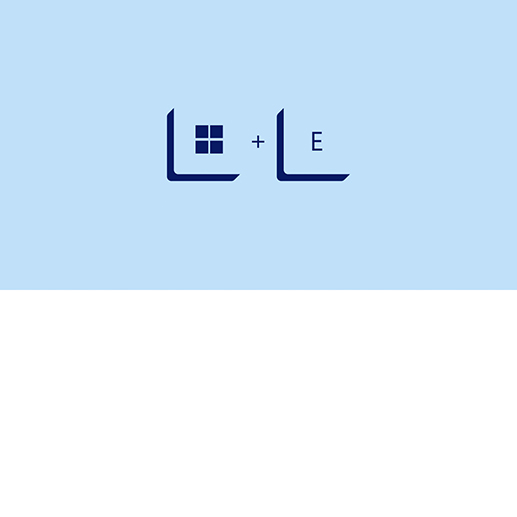
Obtén tus archivos
Descubre cómo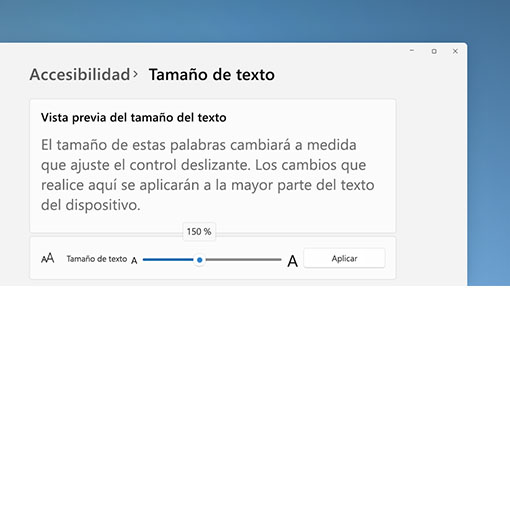
Agranda el texto
Descubre cómo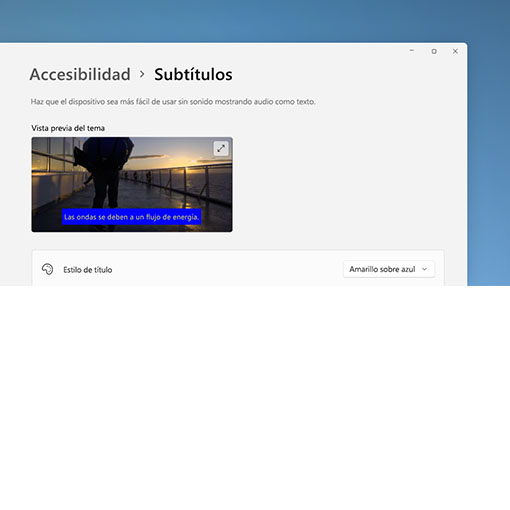
Personaliza tus subtítulos
Descubre cómo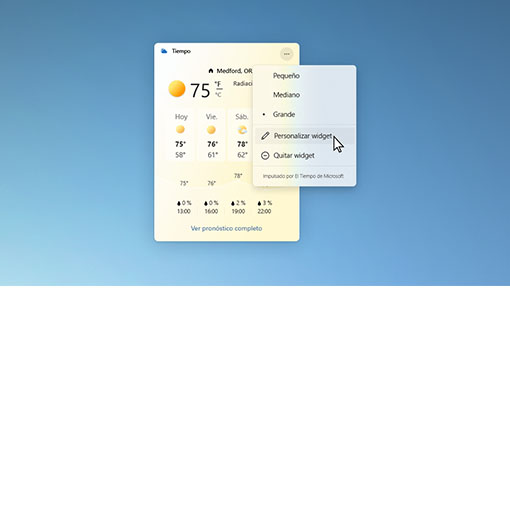
Personaliza tu panel de widgets
Descubre cómo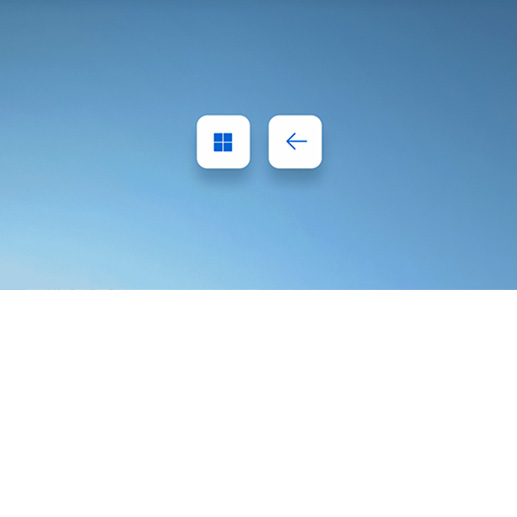
Ajusta ventanas una al lado de otra
Descubre cómo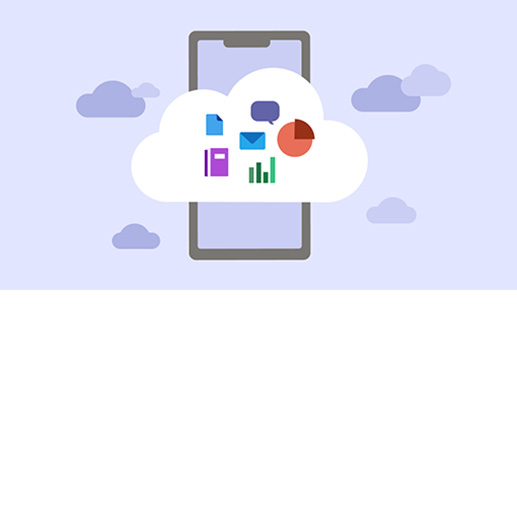
Lleva Microsoft 365 contigo2
Descubre cómo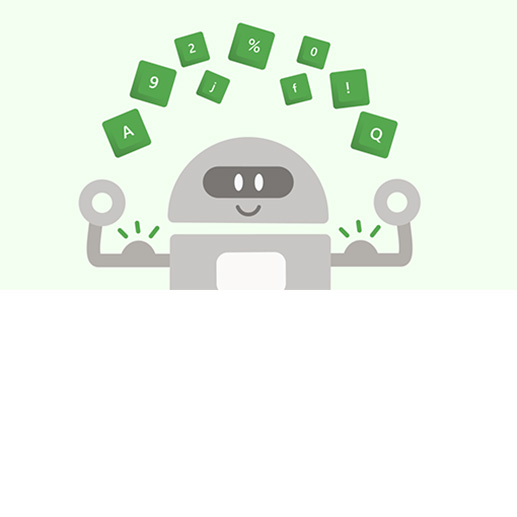
Las contraseñas únicas protegen tus datos
Descubre cómo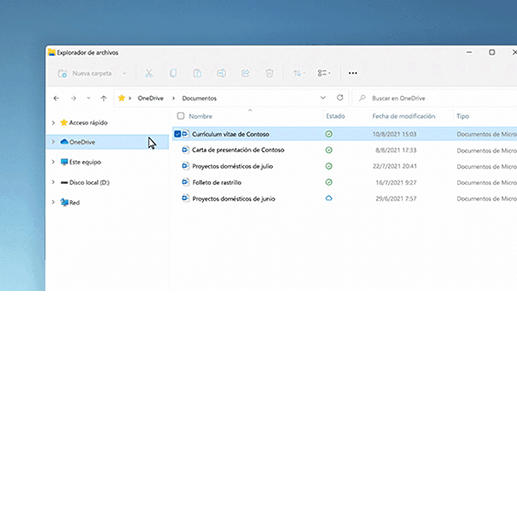
Ahorra almacenamiento en tu PC con la nube
Descubre cómo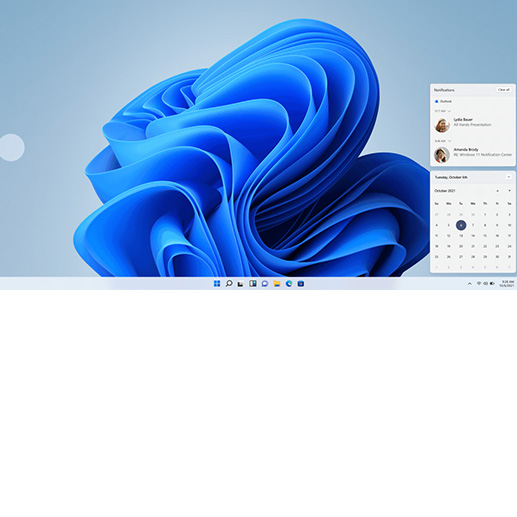
Navega con gestos táctiles3
Descubre cómo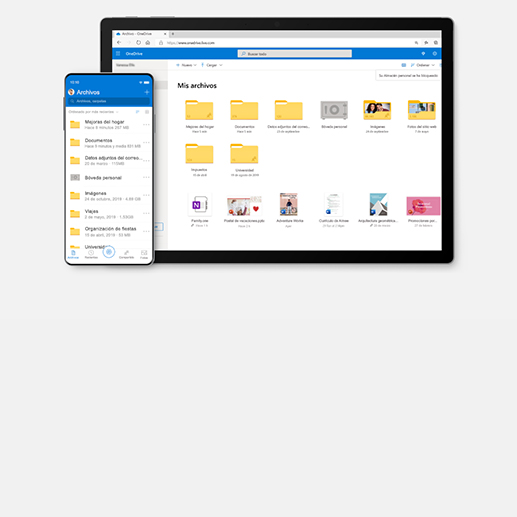
Obtén la app OneDrive para en tu celular
Descubre cómo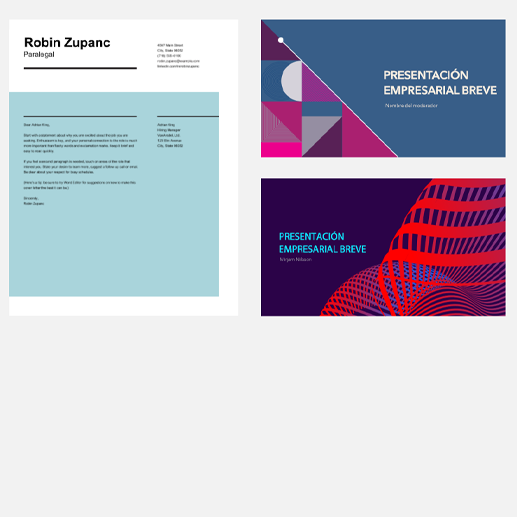
Crea más contenido con plantillas
Descubre cómo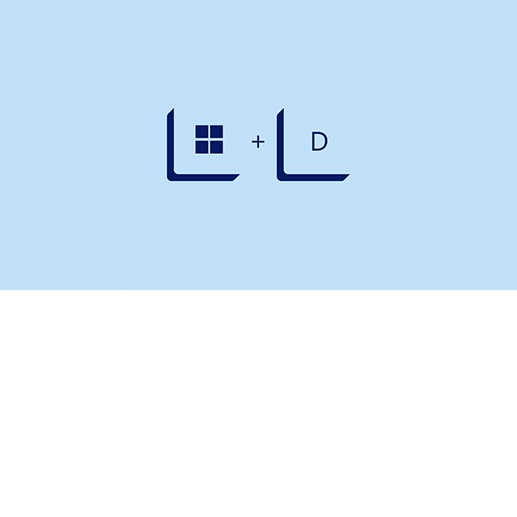
Elimina el desorden de ventanas
Descubre cómo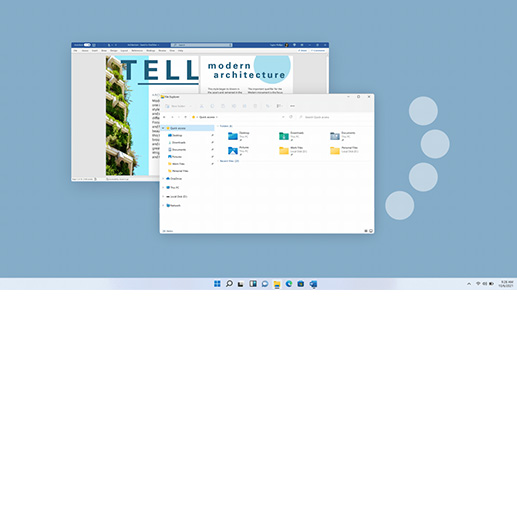
Desliza rápidamente para cambiar de escritorio3
Descubre cómo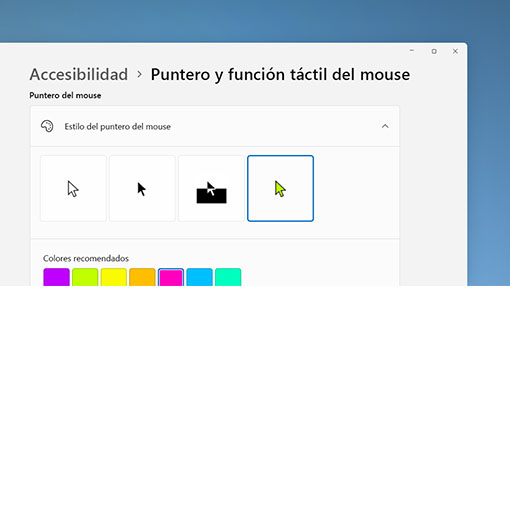
Haz que el cursor de texto y puntero del mouse sean más fáciles de ver
Descubre cómo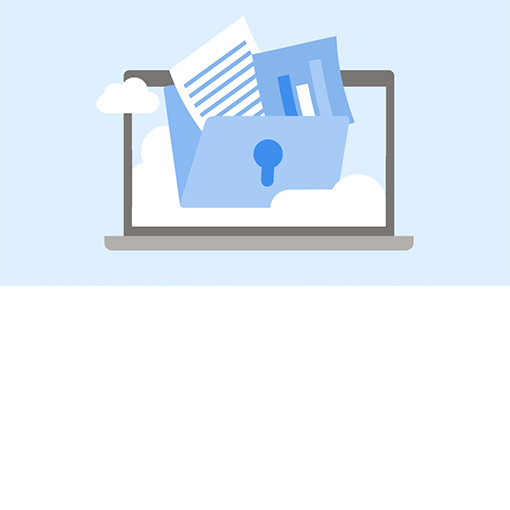
Mantén los archivos protegidos y con copia de seguridad.
Descubre cómo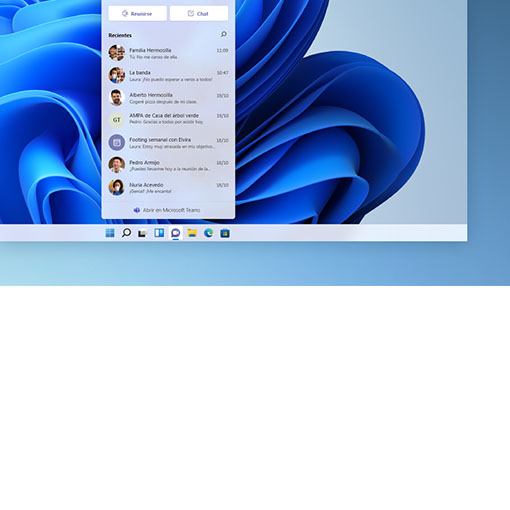
Conéctate con quien quieras desde la barra de tareas1
Descubre cómo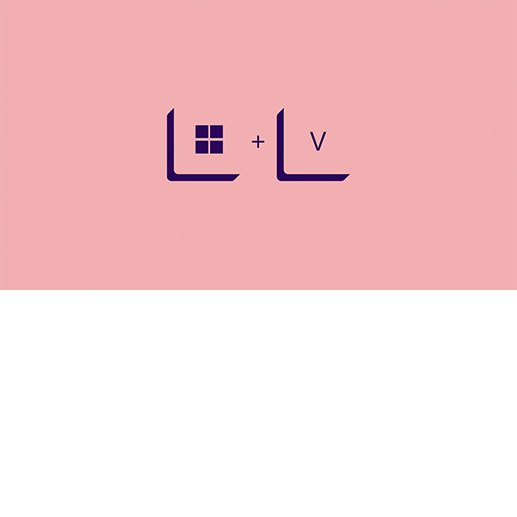
Accede al historial del Portapapeles
Descubre cómo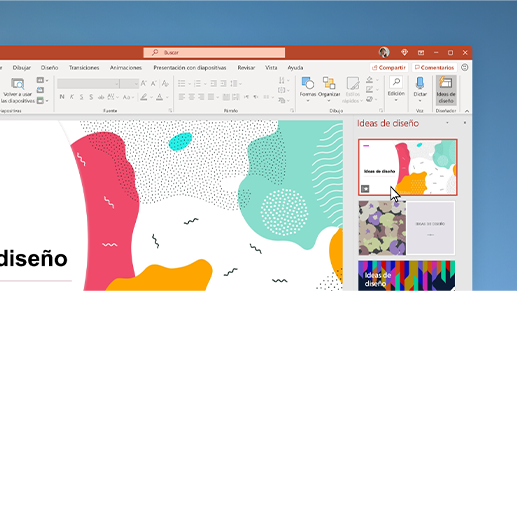
Obtén ideas de diseño en PowerPoint
Descubre cómo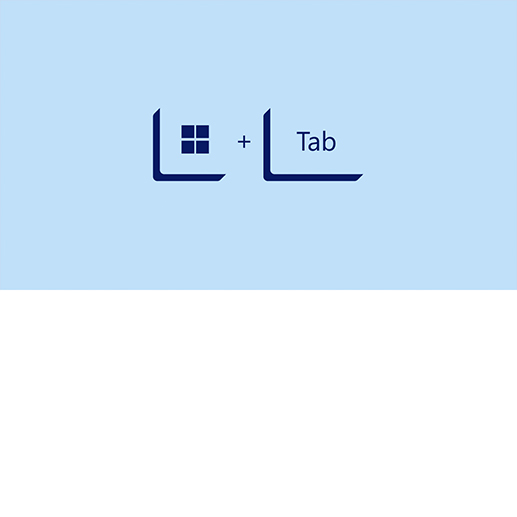
Cambia entre ventanas abiertas
Descubre cómo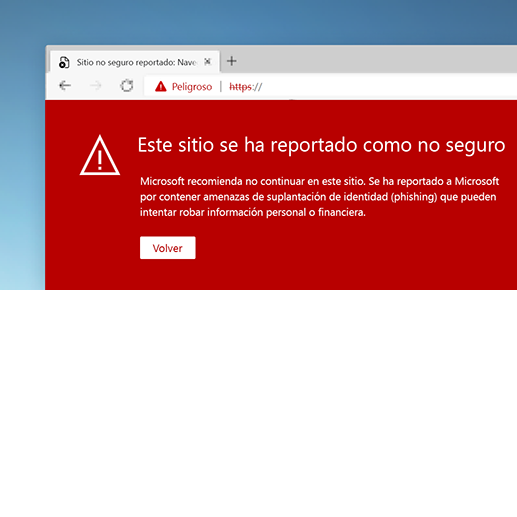
Mejora la seguridad cuando navegas por la Web
Descubre cómo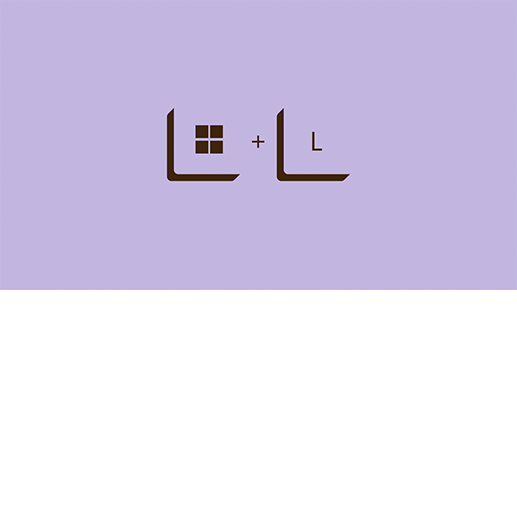
Bloquea tu pantalla
Descubre cómoWindows 11 tiene tres métodos integrados para hacer capturas de pantalla. Para hacer una captura de pantalla en Windows 11, puedes hacer lo siguiente:
- Usar la Herramienta Recortes del menú Inicio.
- Mantener presionadas las teclas del logotipo de Windows + Mayús + S en el teclado.
- Presionar Win + G en el teclado para abrir Xbox Game Bar y usar la función del área Capturar.
Si quieres grabar la actividad de la pantalla, Windows 11 ofrece capacidades integradas de grabación de pantalla. Para grabar la pantalla de tu dispositivo Windows 11:
- Abre la Herramienta Recortes del menú Inicio.
- Presiona el botón Grabar y selecciona Nuevo.
- Después de especificar la parte de la pantalla que quieres grabar, selecciona Inicio.
Windows 11 te permite colocar la barra de tareas en la parte inferior central de la pantalla o moverla a la parte central izquierda. Si quieres mover la barra de tareas:
- Haz clic con el botón derecho en la barra de tareas para abrir Configuración de la barra de tareas.
- Expande la sección Comportamiento de la barra de tareas.
- Cambia la selección desplegable Alineación de la barra de tareas de Centro a Izquierda.
Si no quieres que la barra de tareas aparezca en la pantalla, Windows 11 te permite acceder a ella solo cuando la necesites. Para ocultar la barra de tareas en Windows 11:
- Haz clic con el botón derecho en la barra de tareas para abrir Configuración de la barra de tareas.
- Expande la sección Comportamiento de la barra de tareas.
- Activa la casilla Ocultar automáticamente la barra de tareas.
Con Windows 11, es muy fácil cambiar tu nombre de usuario. Para cambiar el nombre de usuario de la cuenta local en Windows 11:
- Abre Panel de control > Cuentas de usuario.
- Selecciona el perfil cuyo nombre de usuario quieres cambiar.
- Selecciona Cambiar el nombre de cuenta.
Si tu dispositivo Windows 11 está vinculado a una cuenta de Microsoft, tendrás que modificar el nombre en una página web externa. Ve a Configuración > Cuentas > Tu información > Administrar mis cuentas. Cuando se abra la nueva página web, expande la pestaña Tu información y selecciona Editar nombre.
Con Windows 11, tienes la opción de usar varios monitores con tu PC. Para conectar tu PC Windows 11 a varios monitores:
- Con los cables para los nuevos monitores conectados correctamente, abre Configuración.
- En el menú Sistema, selecciona Pantalla. El dispositivo debería detectar los nuevos monitores automáticamente. Si no lo hace, selecciona Varias pantallas y selecciona Detectar.
- En la lista desplegable, selecciona cómo quieres que la pantalla se muestre.
- Selecciona Aplicar.
Para acceder a la configuración de energía y suspensión, y ajustarla, en Windows 11:
- Selecciona Inicio.
- Selecciona Configuración.
- Selecciona Sistema.
- Selecciona Inicio/Apagado.
- Selecciona Pantalla y suspensión.
La opción de pantalla te permite ajustar el tiempo que la pantalla permanecerá activa mientras no estés usando el dispositivo. La opción de suspensión te permite ajustar el tiempo que el dispositivo deberá esperar antes de entrar en modo de suspensión cuando no lo estés usando.
Para activar y desactivar Bluetooth en tu PC Windows 11:
- Selecciona Inicio.
- Selecciona Configuración.
- Selecciona Bluetooth y dispositivos.
- En esta pantalla, puedes activar o desactivar Bluetooth.
También puedes activar y desactivar Bluetooth en tu PC Windows 11 desde la configuración rápida si el dispositivo detecta automáticamente un adaptador Bluetooth.
Hacer una captura de pantalla te permite imprimir lo que se muestra en la pantalla de tu dispositivo. Para hacer una captura de pantalla en Windows 11 mediante un método abreviado de teclado, selecciona y mantén presionada la tecla Impr Pant. Si el dispositivo no tiene un botón Impr Pant, usa Fn + tecla del logotipo de Windows + Barra espaciadora para capturar la pantalla. Para ver la imagen capturada, pégala en Microsoft Word, Paint o Paint 3D. Las capturas de pantalla también pueden insertarse automáticamente en la carpeta Imágenes del Explorador de archivos.
Puedes usar la Herramienta Recortes en Windows 11 para hacer una captura de pantalla. Para usar la Herramienta Recortes con un mouse y teclado:
- Presiona la tecla del logotipo de Windows + Mayús + S.
- Usa el mouse para seleccionar el área de la captura de pantalla.
Para usar la Herramienta Recortes con solo un mouse:
- Selecciona Inicio y busca la Herramienta Recortes.
- Selecciona Nuevo.
- Usa el mouse para seleccionar el área de la captura de pantalla.
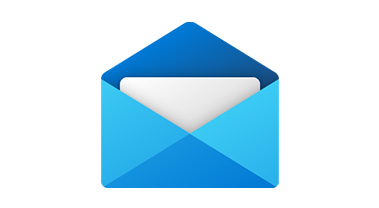
Obtén noticias y novedades de Microsoft
recientes, actualizaciones de características, sugerencias sobre procedimientos, ofertas y mucho más para Windows y otros productos de Microsoft.
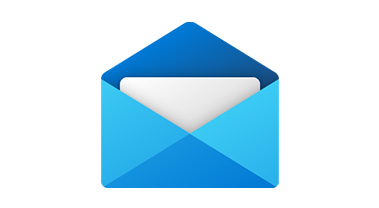
- 1 Algunas características requieren hardware específico, consulta la página de especificaciones de Windows 11. Los chats mediante SMS están disponibles en un número limitado de países o regiones y estarán disponibles en otras regiones de forma gradual. Para obtener más información, consulta esta página. Se requiere acceso a Internet. Es posible que se apliquen cargos del ISP.
- 2 Pantallas simuladas. Las características y la disponibilidad de la aplicación pueden variar en función de la región.
- 3 Requiere una PC con funcionalidad de pantalla táctil.
- 4 Se requiere acceso a Internet. Puede estar sujeto a cobros.
-
5 Demuestra tu Pride está disponible en las siguientes apps:
iOS: Outlook, Teams, OneNote, Office, Word, Excel y PowerPoint
Android: Outlook y Teams
Mac: Word, Excel, PowerPoint y OneNote

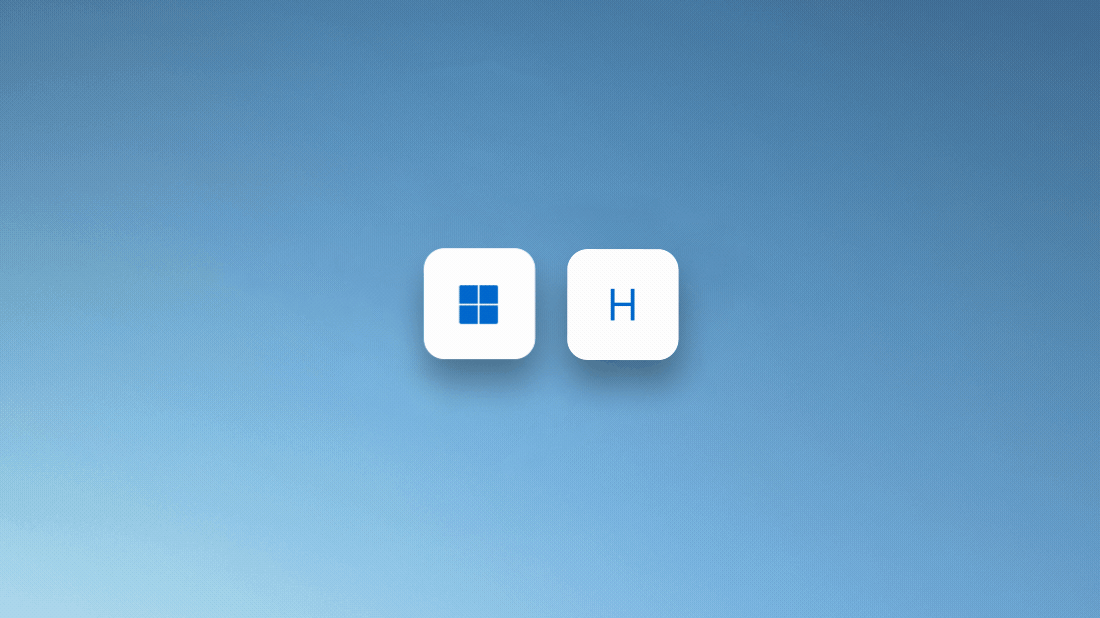
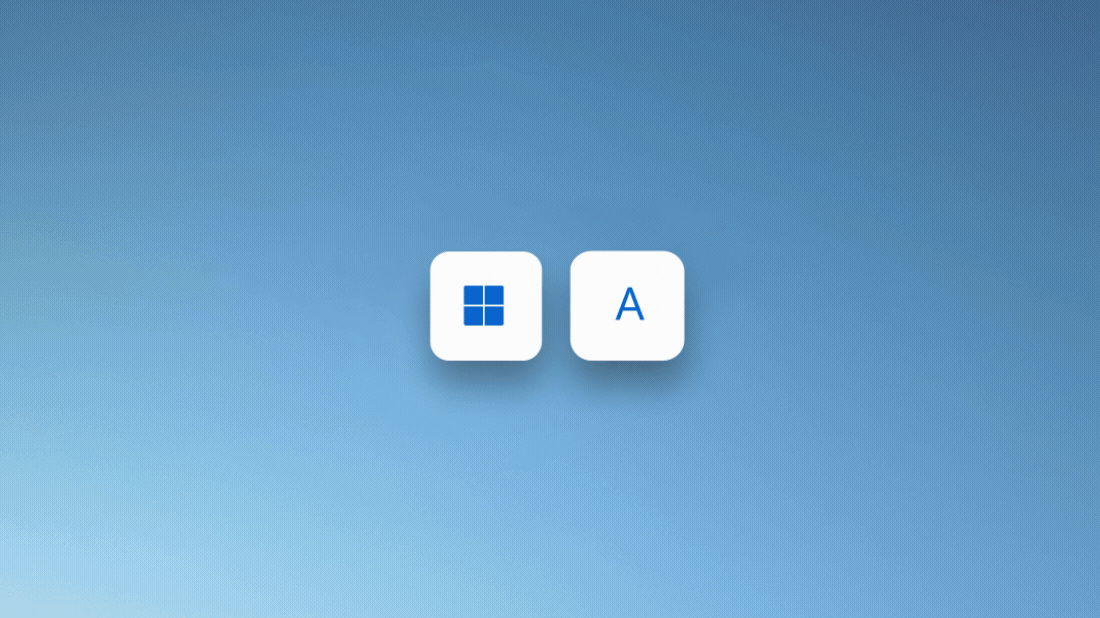
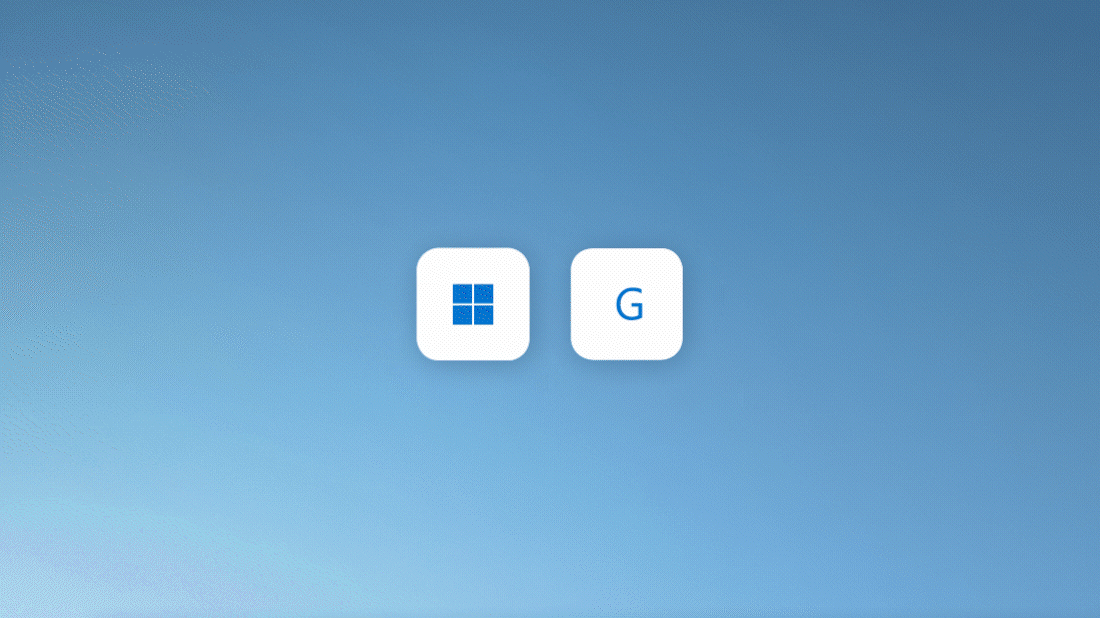
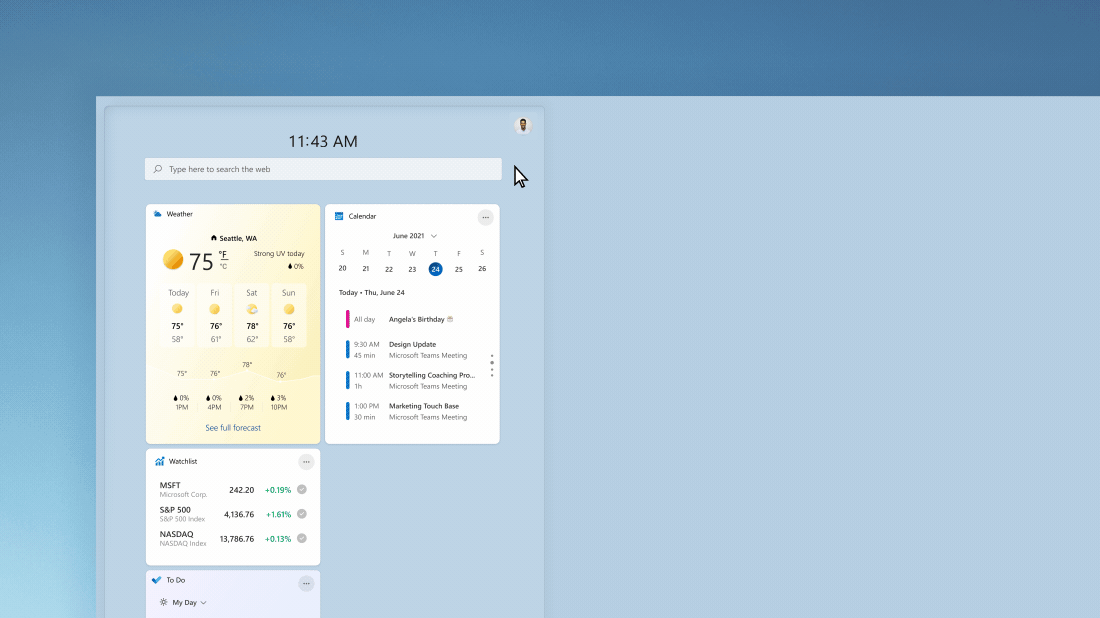
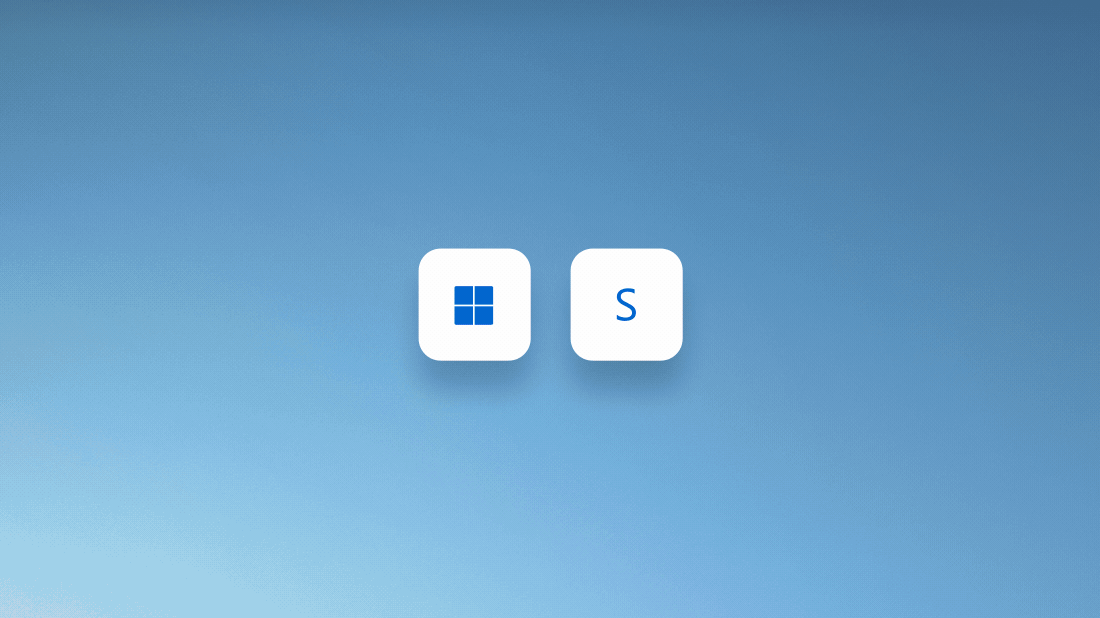
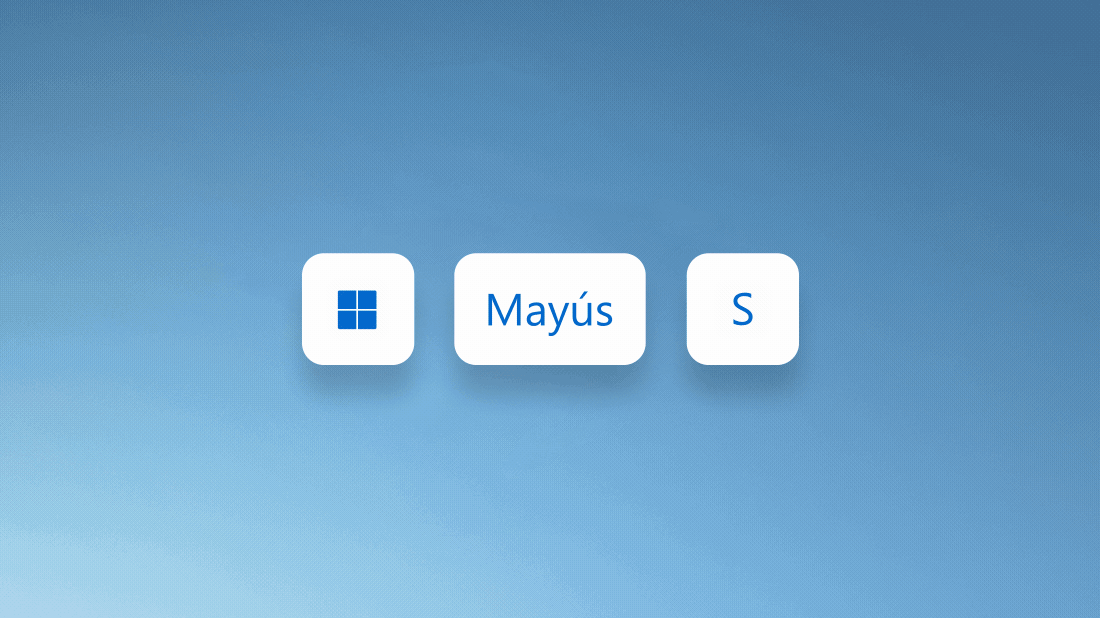
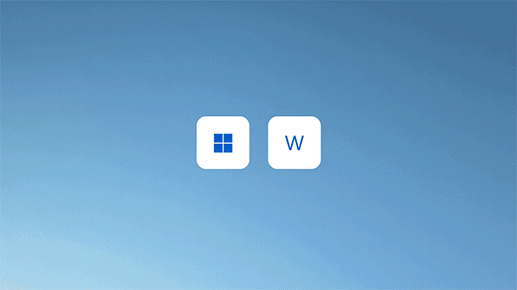
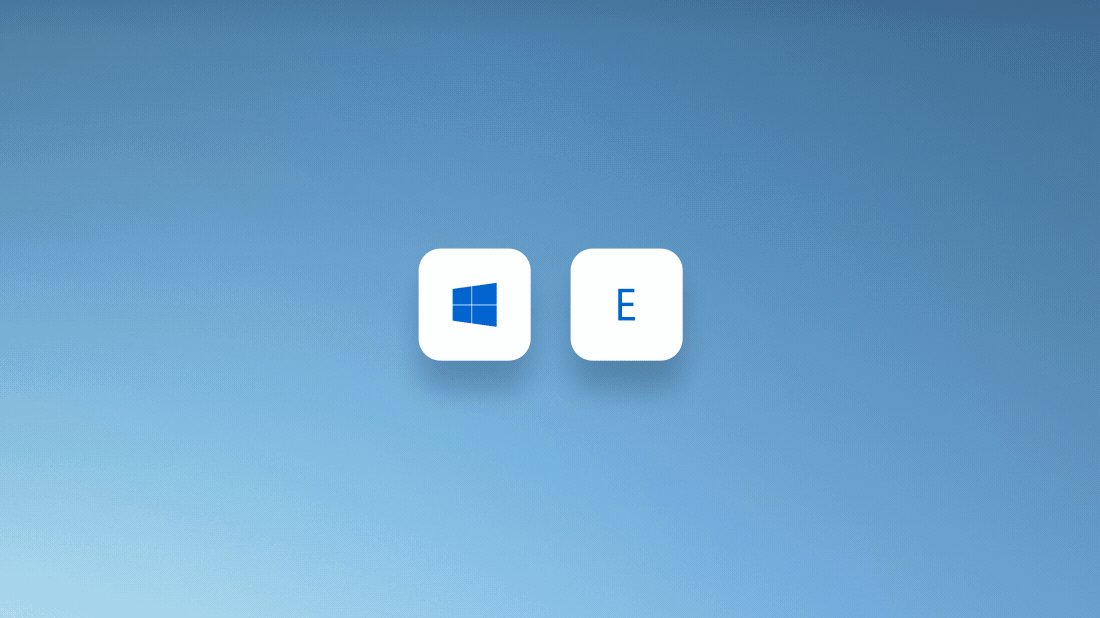
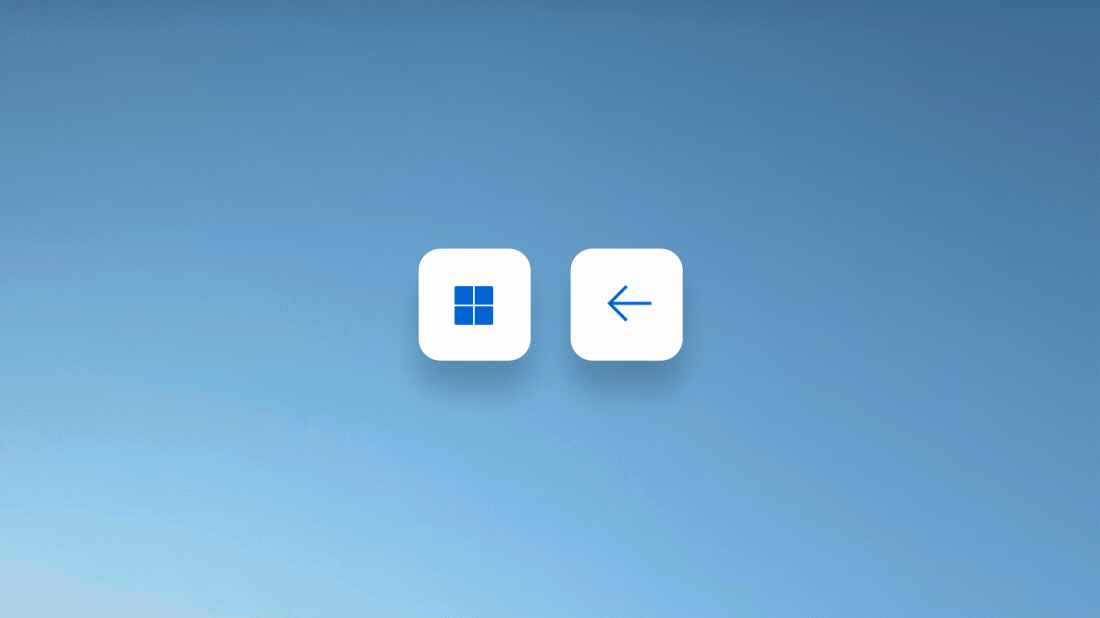
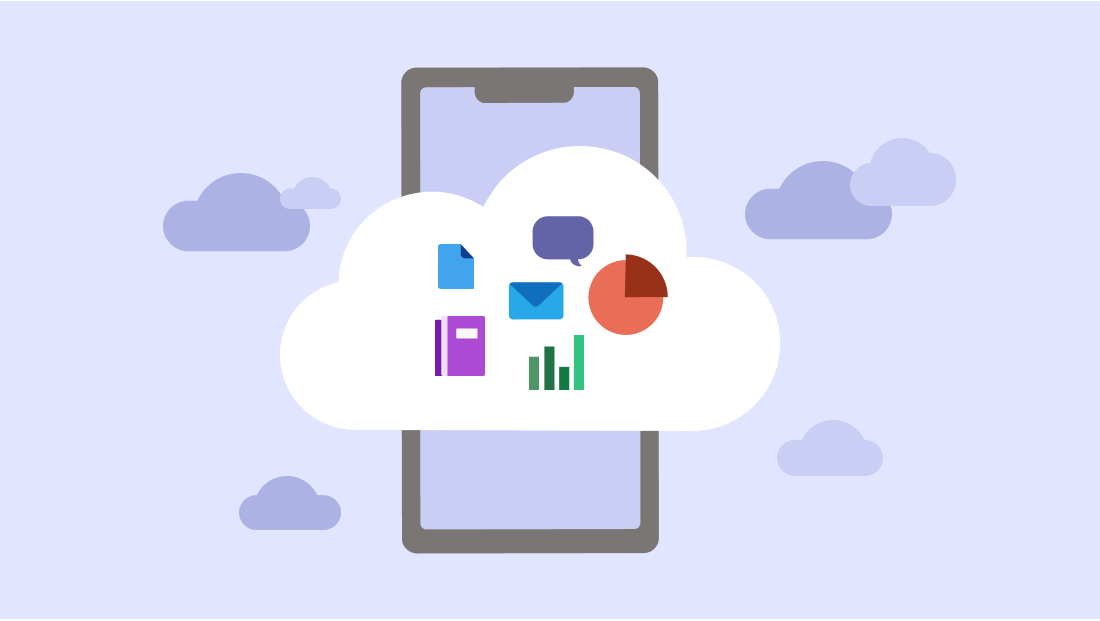
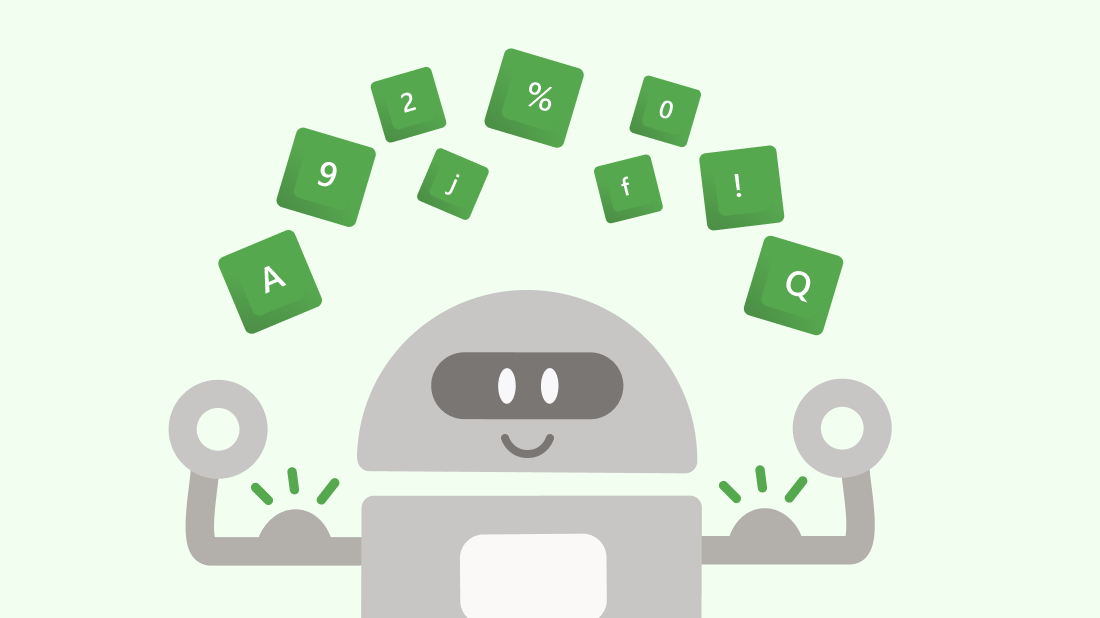
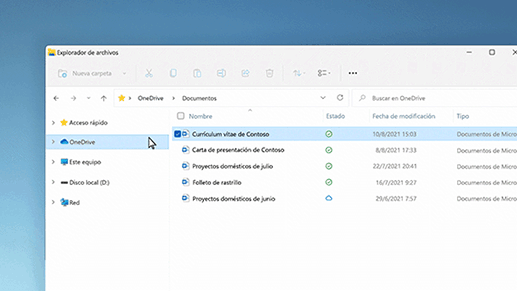
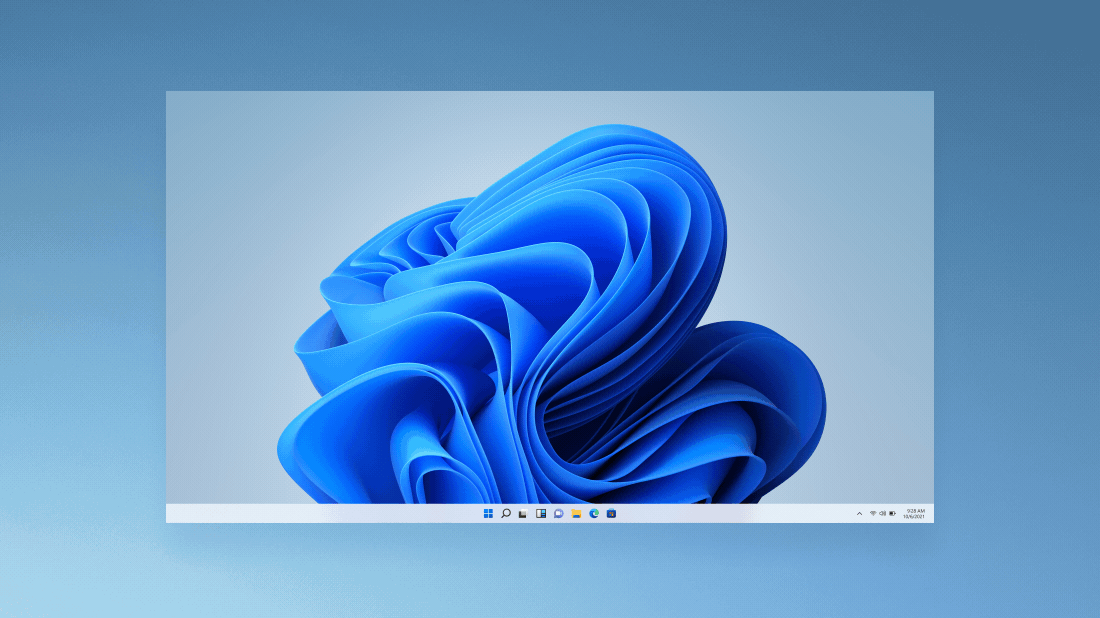
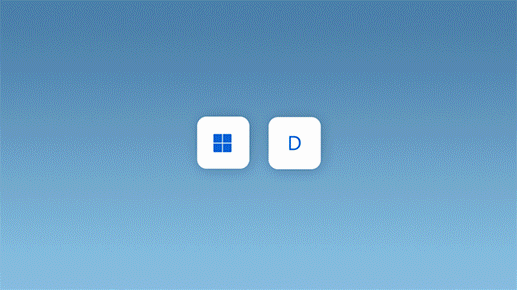
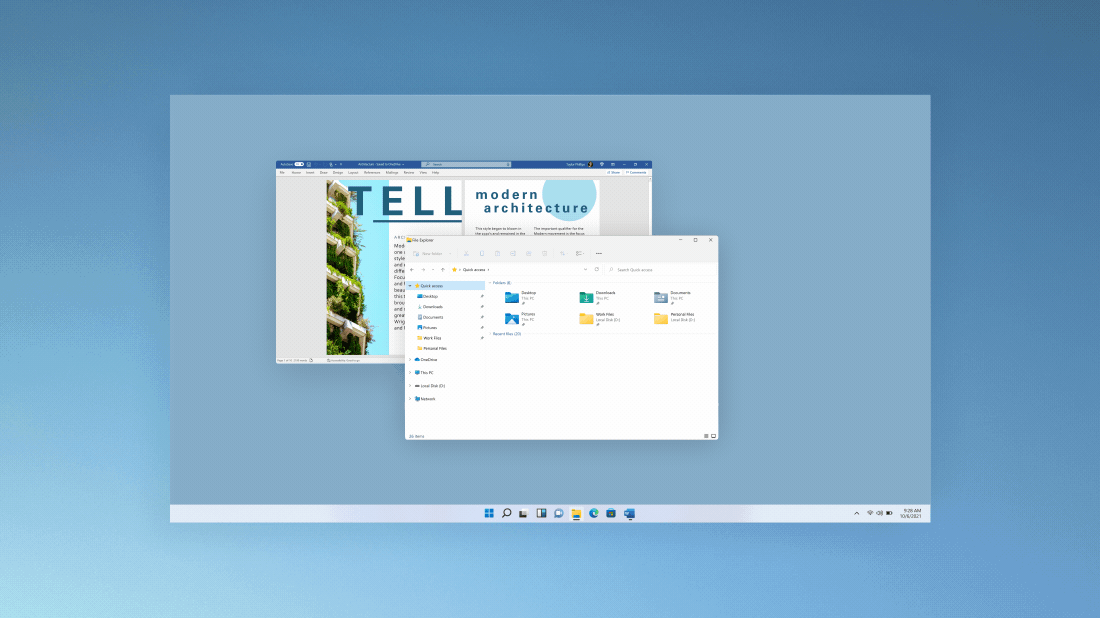
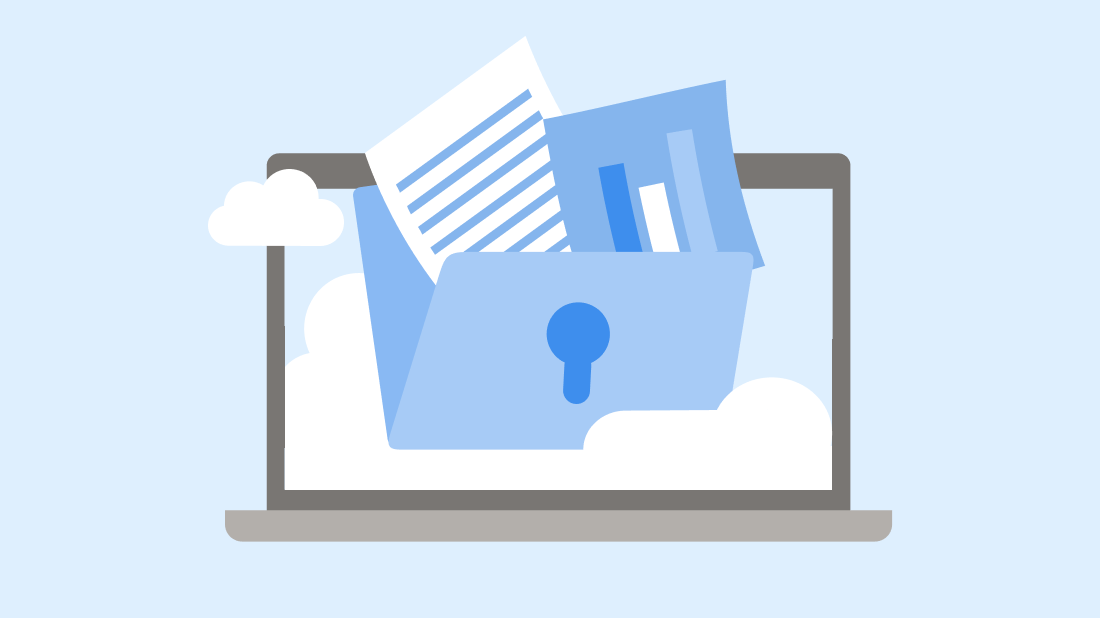
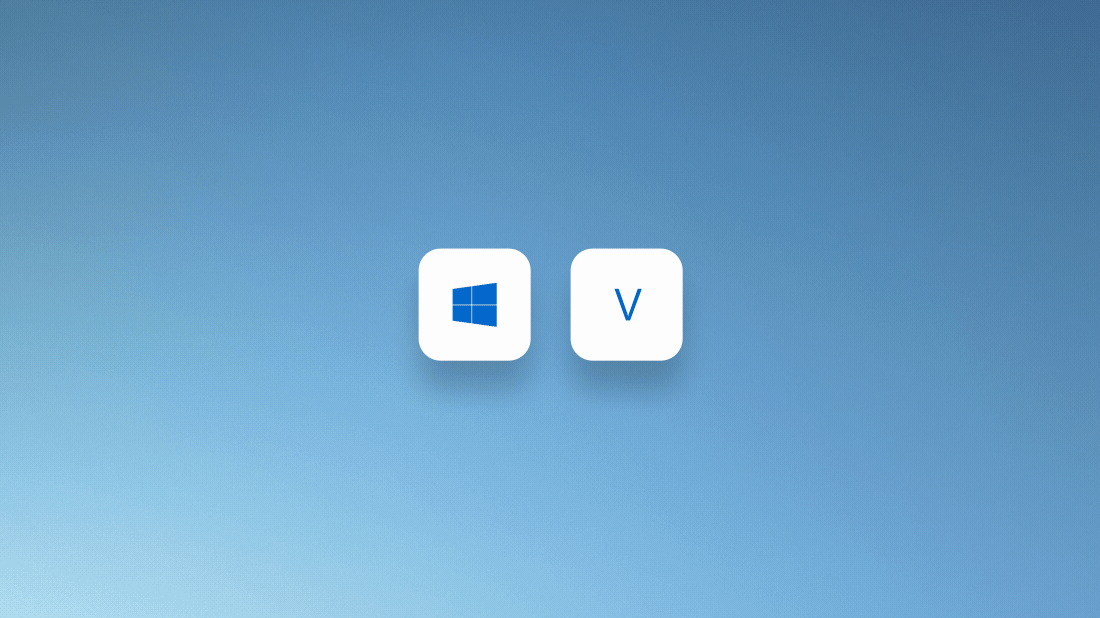
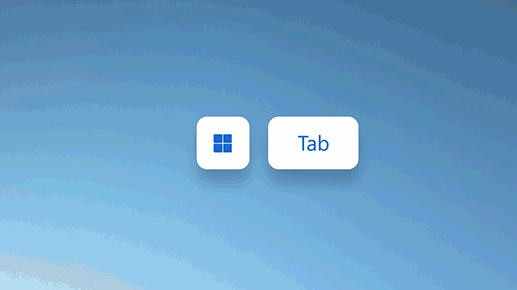
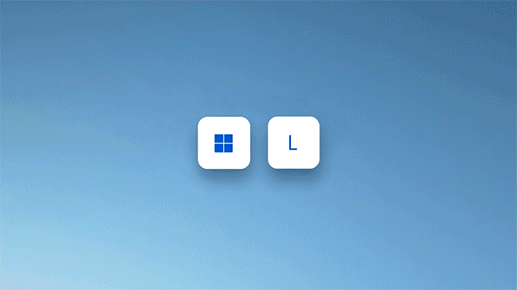
Sigue a Microsoft Windows
Compartir esta página