Soy usuario de OS X desde ya hace más de 5 años y he cambiado de MacBook dos veces y pues la verdad puedo decir que ya conozco la mayoría de las bondades del sistema operativo, aunque me faltaba una muy importante, Time Machine.
Aquí te mostraremos cómo configurar tu disco duro externo para poder utilizar Time Machine y así poder "regresar en el tiempo" a cuando tenías un archivo, documento o imagen que poseías anteriormente.
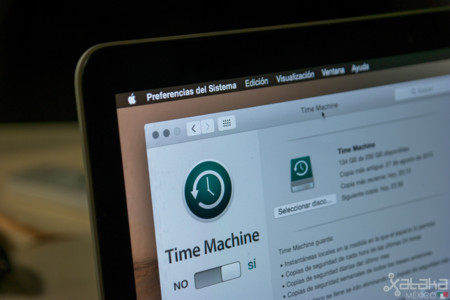
Si bien sé cómo funciona y todo lo que puede ofrecer sinceramente no había sentido la necesidad de hacerlo porque no uso mi MacBook para un trabajo súper importante y en lo personal prefiero usar la nube (Dropbox e iCloud Drive).
Tuve la oportunidad hace poco, de sustituir mi HDD por un SSD y me pareció buen momento para explorar Time Machine, pero no quería gastar los 5,249 pesos que cuesta el AirPort Time Capsule de 2 TB que necesita además de una conexión a internet de mayor velocidad.
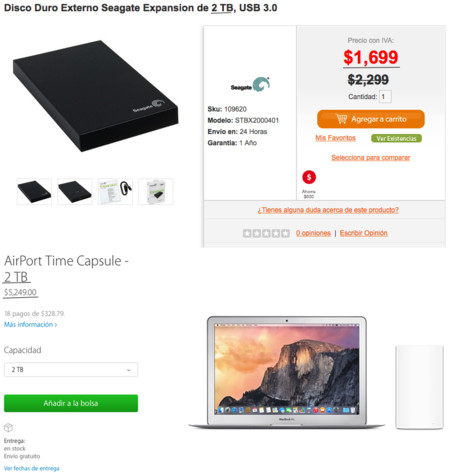
Eso sí, obviamente no obtenemos todas las opciones que nos da Apple en la compra del AirPort Time Capsule, así como la movilidad, pero personalmente para lo que lo necesito no creo que sea necesaria hacer la compra y no me molesta conectarlo cada vez que llego a casa.
Tenía un disco duro externo (convertí el HDD a portatil), una MacBook en la cual viene ya incluida el software y comencé el proceso.
¿Qué es Time Machine?
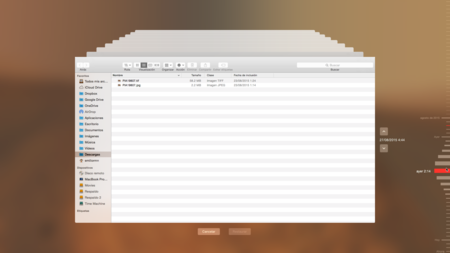
Time Machine en funcionamiento.
Primero tenemos que aclarar muy bien eso, Time Machine es la herramienta de respaldo que Apple ofrece a todos los usuarios de OS X, en palabras de Apple...
Time Machine conserva las copias que realiza cada hora durante 24 horas, las copias que realiza diariamente durante un mes y las copias semanales. Las copias de seguridad más antiguas se eliminan cuando la unidad de copia de seguridad se llena.
Lo que quiere decir es que guarda cada hora copias de seguridad de todo el sistema para así, si por ejemplo, hace dos horas eliminaste una carpeta con fotos y te das cuenta de que las necesitas, entras a Time Machine y restauras desde hace dos horas para poder obtener las fotografías.
Algo interesante es que al momento en que tu disco se llene, Time Machine automáticamente irá remplazando las copias desde la última obtenida, así como dijo Steve Jobs, simplemente funciona.
¿Qué necesitamos?
- Un disco duro externo con por lo menos 500 GB de memoria (cabe aclarar que en mi caso tengo uno de 1 TB pero lo particioné y dejé solamente 200 GB para Time Machine, ahora después de varios días aún tengo 131 GB libres)
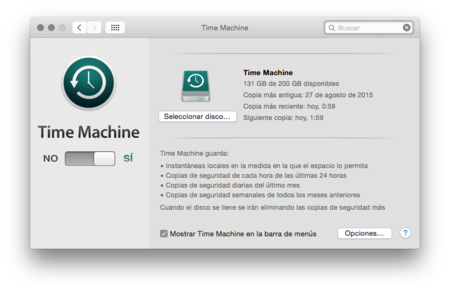
- Una Mac con el último sistema operativo posible (se introdujo por primera vez en 10.5 "Leopard")
- La posibilidad de mantener tu Mac encendida por lo menos por una hora.
Cómo configurar Time Machine
- Primero que nada insertamos nuestra unidad que queremos utilizar en Time Machine, de preferencia a un puerto 3.0 si es posible, abrimos Time Machine en "Preferencias del sistema - Time Machine"
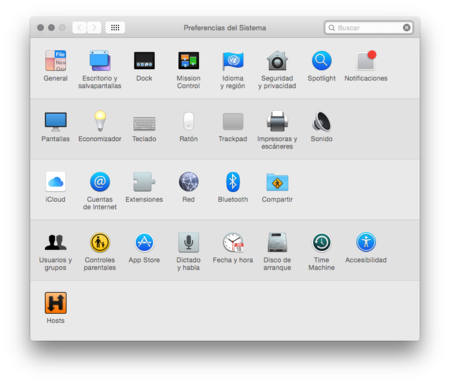
- Aparecerá la siguiente imagen en donde tenemos que dar clic y seleccionar "Sí".
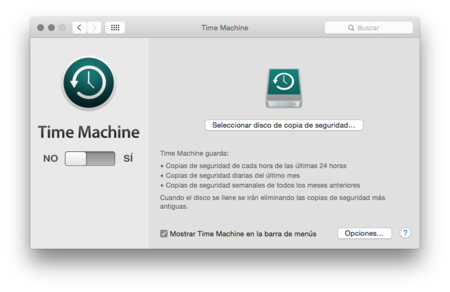
- Después es hora de elegir el dispositivo que queremos utilizar para almacenar las copias, lo hacemos y damos clic en "Usar disco"
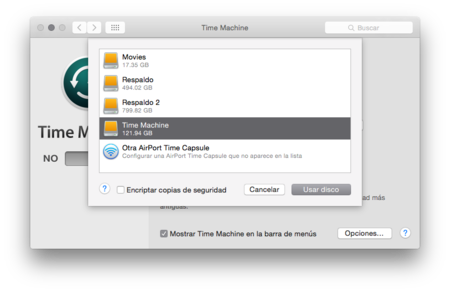
Nota: puedes elegir la opción de encriptar el dispositivo y por consecuencia las copias de seguridad.
- Ahora nos aparecerá la siguiente imagen, donde habrá una cuenta regresiva para hacer la primera copia de seguridad, la misma, por ser la primera normalmente tarda 20 o 30 minutos dependiendo de tu memoria usada.
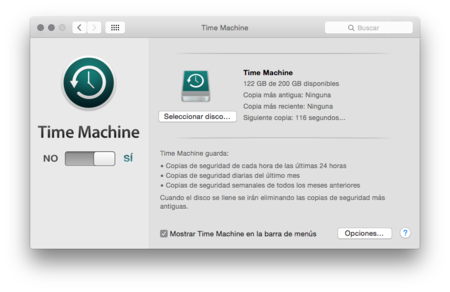
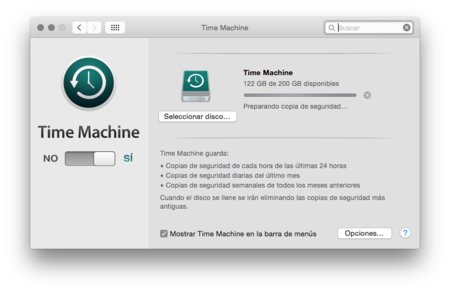
- Listo, ya está configurado Time Machine en un disco duro externo, lo recomendable es que no lo desconectes de manera irresponsable y lo expulses primero si es que tienes que hacerlo.
Cómo usar Time Machine
- Entramos al menú de Time Machine desde "Preferencias del sistema" y localizamos la opción de "Mostrar Time Machine en la barra de menús" y la marcamos.
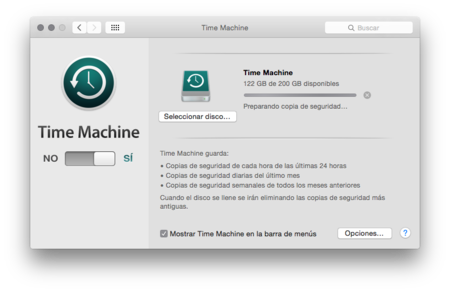
- Abrimos Finder y seleccionamos el lugar donde estaba el archivo, foto, canción o lo que sea que hayamos perdido y lo dejamos abierto, ahora en la barra de menús, encontramos el siguiente icono, damos clic y aparecen varias opciones, damos clic en "Entrar en Time Machine"
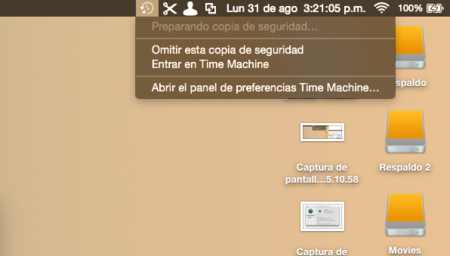
- Entramos a la siguiente interfaz, ahí vemos en la parte derecha una lista con días anteriores, damos clic y podemos ver qué archivos se encontraban, seleccionamos los que queremos y damos clic en "Restaurar" y después de unos momentos, ya "volvimos en el tiempo y recuperamos los archivos".
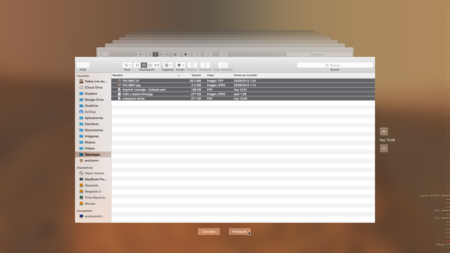




Ver 1 comentarios