La inspiración creativa puede llegar en cualquier momento, y no hay nada peor para matarla que una computadora que inicia lento. Es por eso que en esta edición de nuestra sección Xataka Basics México vamos a enseñar cómo hacer que Windows 10 arranque más rápido.
Windows 10 más rápido en pocos pasos
En realidad lograr que Windows 10 arranque más rápido no es difícil. Se trata de algunos sencillos trucos integrados en el propio sistema operativo, pero que no todos conocen.
Cómo activar "Inicio rápido" en Windows 10
Quizás el principal truco es activar la propia función "Inicio rápido" de Windows 10, misma que en muchos casos viene por defecto, pero cuando no sea así, solo debemos seguir los siguientes pasos. Desde el Panel de control seguir la ruta Sistema y seguridad > Opciones de energía > Cambiar las acciones de los botones de inicio/apagado, aquí veremos la opción Activar inicio rápido (1).
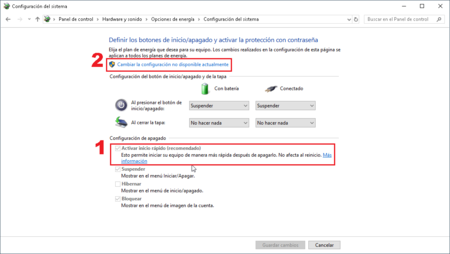
Sin embargo, en algunas ocasiones no permitirá activar o desactivar. Entonces, en la parte superior un enlace que dice Cambiar la configuración no disponible actualmente (2), presionamos y listo, ya podremos activar la opción.
Adicional a esta pequeña, pero importante configuración, podemos aplicar otros ajustes a Windows 10 para hacer su inicio más rápido, y en general su desempeño algo más eficiente.
Priorizar el inicio de Windows 10
Otro truco es priorizar el inicio de Windows 10, lo cual se logra deshabilitando aplicaciones que arrancan junto con el sistema. De esta manera los recursos se centran en iniciar solo el sistema operativo, sin otros requerimientos extra.
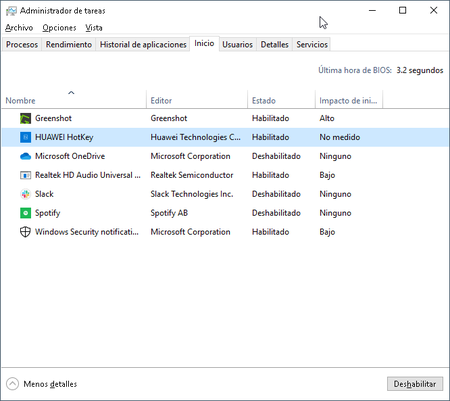
Deshabilitar apps y programas se hace desde el Administrador de Tareas (click derecho en la barra de herramientas > Administrador de Tareas) y en la pestaña Inicio simplemente seleccionamos el proceso deseado y en la parte inferior presionamos Deshabilitar. Es muy importante no tocar aquellos servicios que corresponden al sistema y que son necesarios para su correcto funcionamiento. Si hay algún proceso que no reconocemos, lo más seguro es que sea algo del sistema y no debería ser desactivado, por ejemplo el Realtek HD Audio Universal Service, que se hace cargo del sonido del equipo, en la captura.
Otra manera de realizar este ajuste de deshabilitar apps en el arranque de Windows 10 se puede realizar desde la ruta Configuración > Aplicaciones > Inicio, en donde veremos un menú muy similar que fácilmente permitirá activar y desactivar servicios.
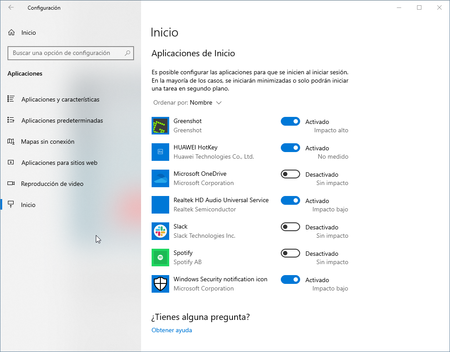
Desactivar efectos visuales en Windows 10
Finalmente, un pequeño "truco" extra para optimizar -más que mejorar- el desempeño de Windows 10 es desactivar los efectos visuales de Windows 10. La configuración del sistema operativo nos permite jugar con las opciones y desactivar por completo todas las animaciones o bien elegir cuáles pueden permanecer activas, para hacerlo seguimos los siguientes pasos:
- Abrir la guía de comandos de Windows (Tecla Windows + R)
- Tecleamos sysdm.cpl y presionamos Enter
- Aparecerá un menú, nos dirigimos a la pestaña Opciones avanzadas y en el apartado Rendimiento presionamos Configuración
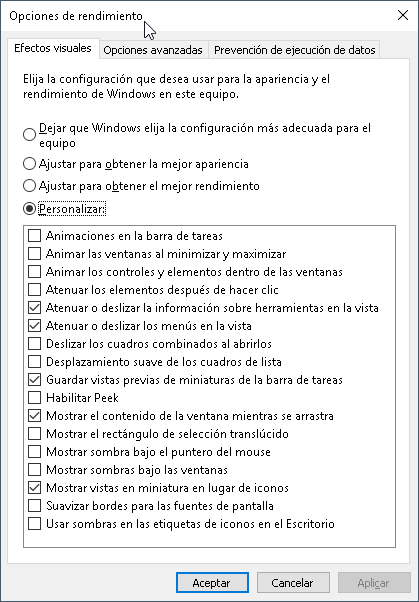
Aparecerá un nuevo menú que permitirá configurar el apartado Efectos Visuales de cuatro maneras: permitiendo a Windows elegir la mejor configuración para el equipo, configurar para mejor apariencia, configurar para mejor rendimiento o bien personalizar.
En lo personal, utilizo mi equipo con los ajustes mostrados en la captura, los cuales permiten algunos aspectos visuales de mi agrado. Es cuestión de cada persona jugar un poco con las posibilidades.
Y listo, así de sencillo es aplicar algunos trucos para mejorar el arranque y desempeño de Windows 10. Es decir, tampoco se pueden esperar milagros con estos pequeños ajustes, pero sí hay una mejora respecto a los valores predeterminados de fábrica. Garantizado por mi. Xatakeros, no olviden revisar ediciones anteriores de nuestra sección Xataka Basics México para más información de utilidad que no sabían que necesitaban.






Ver 4 comentarios