Windows es uno de los sistemas operativos más utilizados en computadoras, por lo que es de esperarse que tenga funciones que nos ayuden a realizar de forma sencilla varias actividades, por ejemplo, dividir la pantalla para ser más productivos o recuperar archivos no guardados en Microsoft Word, funciones que ya antes te hemos enseañado a utilizar en Xataka Basics México.
Otra de esas funciones que suelen ser muy utilizadas por los usuarios, es la de grabar pantalla. Existen muchas aplicaciones para hacer esto, pero afortunadamente Windows cuenta con la herramienta propia para hacerlo sin necesidad de descargar ni instalar nada extra, pues ya viene integrada en el sistema operativo. Se trata de la Game Bar, la herramienta de juegos, que nos permite, entre muchas otras cosas, grabar pantalla de forma sencilla.
Cómo grabar pantalla en Windows con la herramienta Game Bar
Si necesitas grabar tu pantalla para realizar un tutorial o para grabar un clip de juego, simplemente porque te apetece grabar algo que se muestra en tu pantalla, puedes utilizar la herramienta Game Bar, que, aunque está diseñada para los videojugos, nos permite grabar la pantalla con una muy buena calidad integrando los sonidos del sistema de manera muy sencilla.
Para abrir la herramienta, simplemente debes presionar las teclas Windows + G, o buscar Game Bar en la lista de aplicaciones de Windows.
Una vez abierta la barra de juego, podrás ver que tiene varios botones que destacan diferentes funciones.
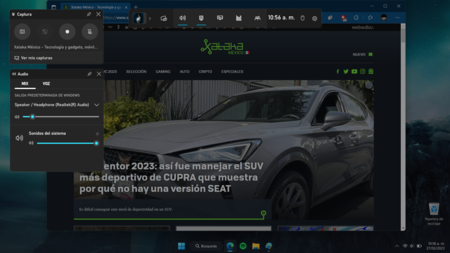
Ahora buscamos la opción "Captura" y presionamos sobre ella para abrir al panel de captura.
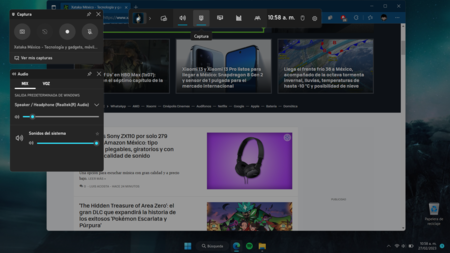
En el panel de captura que se abrirá, puedes ver diferentes opciones: tomar una captura de pantalla, transmitir, grabar audio, o iniciar una grabación. Esta última opción es la que nos permitirá grabar la pantalla en Windows.
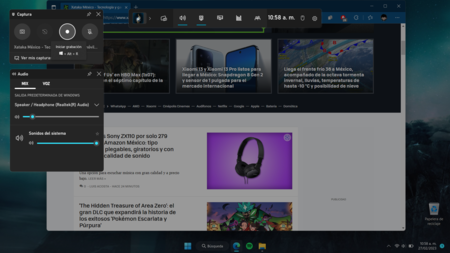
En cuanto presiones el botón de "iniciar grabación", verás que se abre una pequeña ventana flotante que indica el "Estado de la captura", puedes pausar la grabación presionando el botón de stop en cualquier momento.
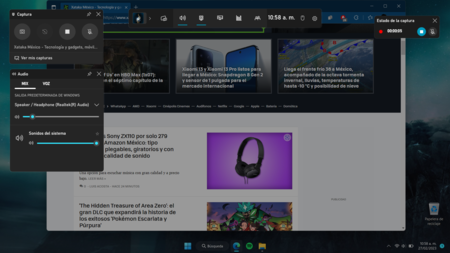
Al terminar la grabación verás un mensaje, de la captura fue guardada con éxito, cómo ves, es muy sencillo tomar una captura de video con la herramienta de Game Bar.
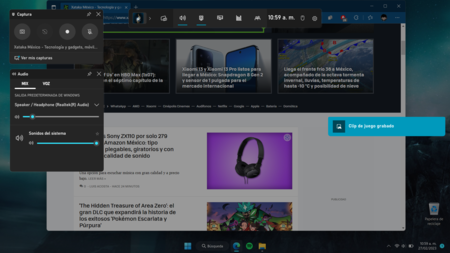
Y listo, así de sencillo es grabar la pantalla en una computadora con Windows, si mezclas además la opción de "Audío", prodrás controlar los sonidos del sistema, de las aplicaciones o navegadores que estés utilizando, así podrás tener mayor control en el clip de video que quieras guardar.



