Desde principios de este año 2023, Microsoft comenzó a utilizar la inteligencia artificial en varios de sus productos y servicios, Bing con ChatGPT ha sido el que más ha dado de que hablar en las últimas semanas. Sin embargo, también pretenden utilizar la IA en su suite más popular: Office, por lo que ChatGPT estaría incluso en Word para mejorar la productividad al trabajar.
Mientras esperamos por las nuevas funciones que Microsoft quiere implementar, lo cierto es que muchos usuarios continúan usando Word, Power Point y Excel de manera convencional. Por eso, hoy te vamos a enseñar cómo hacer una lista desplegable en Excel de forma sencilla.
Cómo hacer una lista desplegable con Microsoft Excel
Excel puede llegar a ser un dolor de cabeza para todos los usuarios, pero hay algunas acciones que nos permiten realizar de forma sencilla algunos comandos y así mejorar nuestra productividad, o al menos tener una mejor organización de los elementos que visualizamos. Para crear una lista desplegable en Excel simplemente debemos hacer lo siguiente:
Con nuestro documento abierto y ya sabiendo que datos queremos utilizar para crear una lista desplegable, lo primero que debemos hacer es seleccionar la celda en la que vamos a crear la lista.
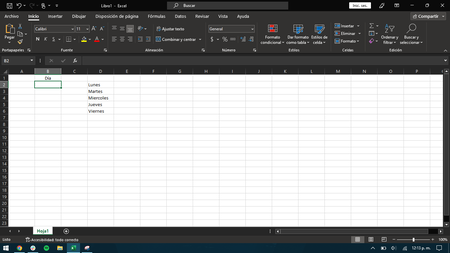
Ahora iremos al menú de opciones y seleccionamos la pestaña "Datos", luego en el apartado de Herramientas de datos, buscamos el botón "Validación datos" y presionamos sobre él.
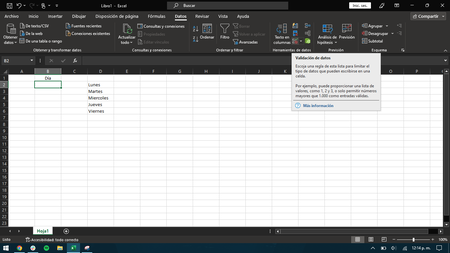
En la ventana que se abrirá, en la pestaña de configuración, buscamos la opción "Permitir", seleccionamos "Lista", y verificamos que esté seleccionada la opción "Celda con lista desplegable".
Ahora, en el apartado "Origen", ingresamos manualmente las celdas correspondientes para crear la lista, o presionamos sobre el icóno de la flecha hacia arriba para seleccionar de forma más sencilla las celdas con los datos para crear la lista.
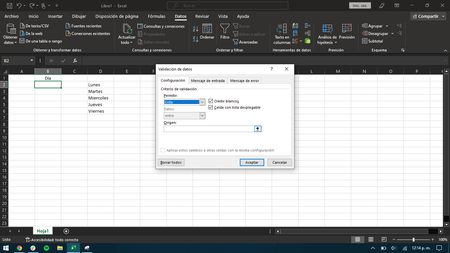
A continuación seleccionamos todas las celdas con los datos que se incluirán en la lista, puedes ver cómo las celdas están expresadas en la ventana de Validación de datos con letras y números, en este caso es D2,D6 que corresponden a los días de la semana.
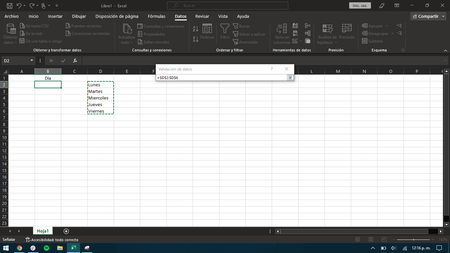
Damos clic en la ventana de Validación de datos para verificar que la información sea la correcta y luego hacemos clic en "Aceptar" para crear la lista.
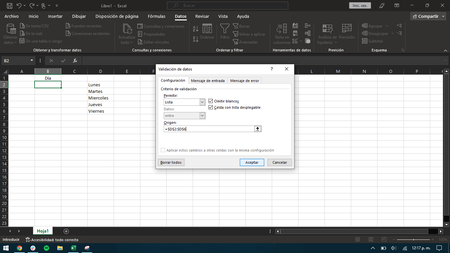
Por último verás que la lista desplegable se creo justo en la celda que seleccionamos desde el principio, para abrir la lista solo hay que presionar sobre el botón con la flecha hacia abajo, y la información se desplegará de manera sencilla.
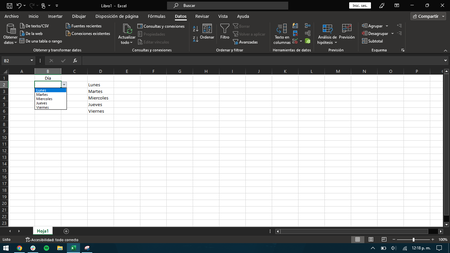
Y listo, así de sencillo es crear una lista desplegable en Excel, esto te permitirá tener una mejor organización en tu documento, además de poder seleccionar las opciones que necesites de forma sencilla.
Recuerda que en Xataka Basics México además puedes encontrar tips y trucos de aplicaciones como Microsoft Word, con tutoriales de recuperar archivos no guardados, crear cuadros sinópticos, poner dos columnas o agregar tablas de contenido y números de página.




Ver 1 comentarios