En Xataka Basics México ya te hemos mostrado algunos tips y trucos de aplicaciones como Word y Excel en donde podrás recuperar archivos no guardados o hacer listas desplegables de forma sencilla. Así como grabar pantalla en Windows sin descargar programas.
Ahora toca revisar cómo firmar un documento en PDF tanto en Windows como en Mac y sin necesidad de descargar programas. Esto no será de mucha utilidad si necesitamos firmar documentos de manera digital, así nos evitaremos tener que imprimir, firmar, y volver a escanear el documento. A continuación te mostramos cómo hacerlo de forma sencilla.
Cómo firmar un documento PDF en Mac
En los dispositivos de Apple con sistema MacOS es muy sencillo firmar documentos en PDF ya que la vista previa nos dejará hacerlo de forma nativa, sencilla y con varias opciones para personalizarla. Para firmar un documento PDF con la vista previa en Mac, solo necesitamos hacer lo siguiente:
Abrimos nuestro archivo PDF y en la vista previa buscamos la opción "Firmar", si no la encuentras, debes primero hacer clic en el botón "Mostrar la barra de herramientas de marcado".
Ahora se abrirá una pequeña ventana, aquí puedes capturar y agregar tu firma, ya sea dibujándola con el mouse, trackpad o algún dispositivo como lápiz táctil, si tu equipo es compatible, o escaneando tu firma con la cámara. Presiona aceptar para guardarla.
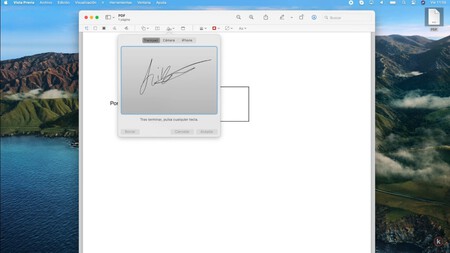
Por último, vuelve a presionar el botón de "Firmar", selecciona la firma que guardamos previamente y añádela al documento, puedes editar el estilo y los colores, así como el tamaño según nos convenga.
Recuerda que los formularios, también se pueden editar agregando texto, simplemente al presionar sobre un recuadro.
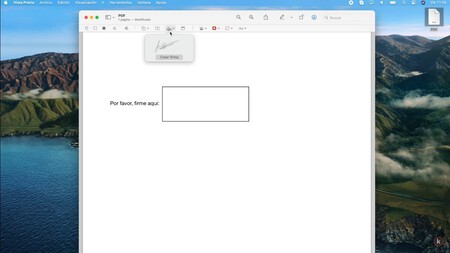
Cómo firmar un documento PDF en Windows
En Windows también puedes firmar un documento PDF de forma sencilla, sin embargo, no es un función nativa del sistema operativo de Microsoft. Para poder firmar un PDF utilizaremos el navegador web Edge, que viene preinstalado con Windows.
Primero debemos abrir nuestro archivo PDF con Microsoft Edge, y una vez que podamos visualizarlo podemos dibujar nuestra firma.
Presiona sobre la opción "Dibujar" para comenzar a trazar la firma, puedes hacerlo con un mouse, trackpad o con un lápiz táctil, si tu equipo admite esta característica. También puedes elegir un color, un trazo o añadir texto si hace falta.
Por último presiona sobre "Guardar" para que el documento quedé con la firma digital.
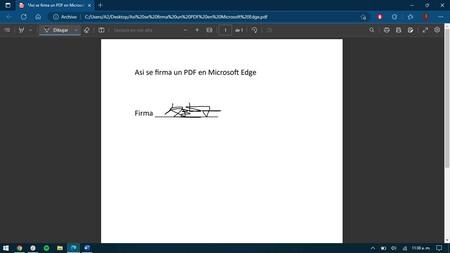
Otra forma sencilla de firmar un PDF en Windows, es mediante el sitio web llamado SmallPDF, que te dejará firmar cualquier documento con este formato de forma muy sencilla y más precisa que con Edge.
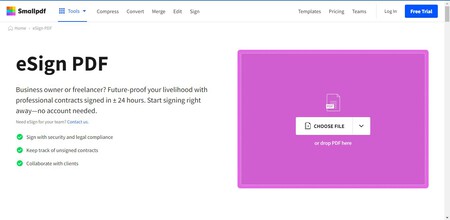
Aquí simplemente deberás abrir tu archivo PDF, seleccionar la opción de agregar firma "Add signature", y luego proceder a dibujar la firma, personalizar el trazo y estilo, o subir una imagen de la firma si ya la tienes. La firma se optimizará automáticamente para que tenga la mejor visibilidad posible.
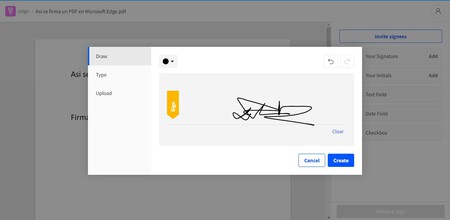
Ahora solo basta con agregar la firma que ya creamos, podemos editar el tamaño y moverla al espacio que más nos convenga. También podemos agregar texto o fechas. Por último presiona en "Finish & Sign", una vez que el documento sea procesado podrás descargarlo para guardarlo.
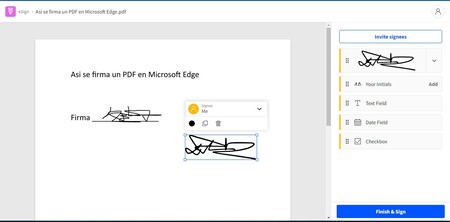
Y listo, así de sencillo puedes firmar un documento en PDF tanto en Windows como en Mac, y como ves, sin la necesidad de descargar ningún programa ni pagar por servicios de terceros. Así también puedes guardar tus firmas digitales para usarlas cuando lo necesites.




Ver 1 comentarios